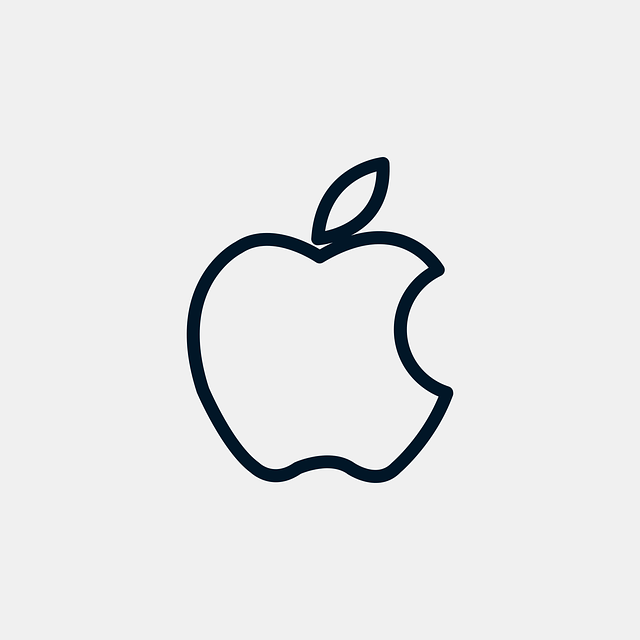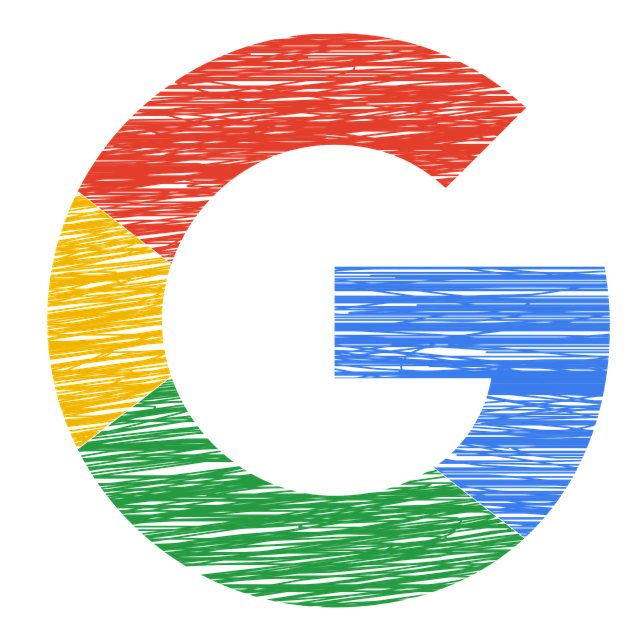この記事では、こちらで紹介している「ルンバi3+」の設定方法を”画像メイン“で紹介していきます。アプリのダウンロード方法からWi-Fiの接続方法まで一画面ずつ紹介しておりますので、悩んでいる方は参考にしてください。
設置はルンバ付属の説明書を見て設置しましょう!
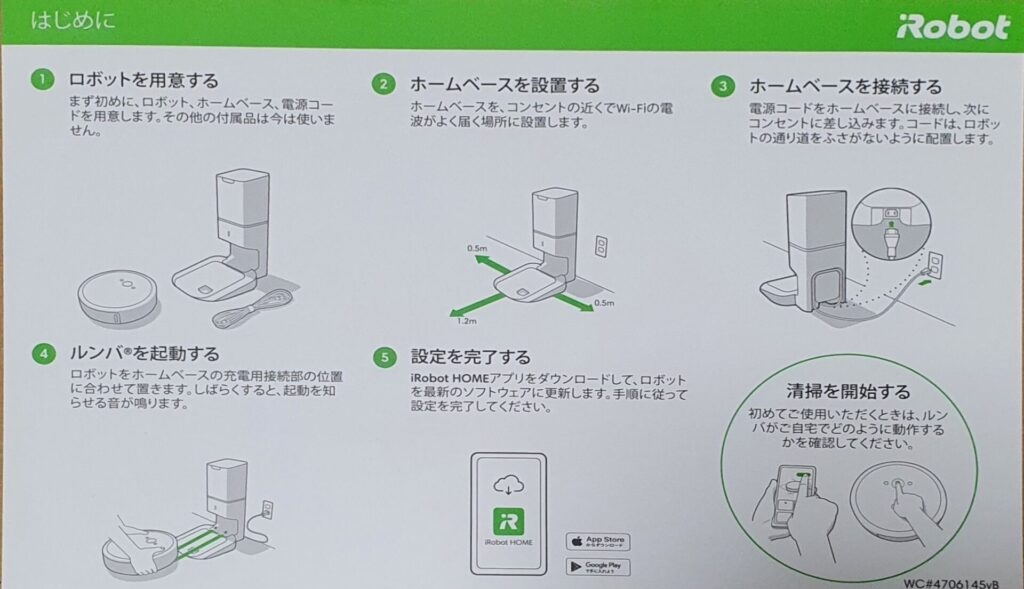
概略はこちら
- 付属品は保管する。
- ホームベース(クリーンベース)を「Wi-Fiルータ」の近くに設置。
- 電源ケーブルをコンセントに接続。
- ホームベースにルンバを置く。(ルンバの裏の金属部を奥側に向ける)
次はスマホアプリをダウンロード!
設定方法はこちらです!
まずはアプリを開いて、「Roomba ロボット掃除機」選択。
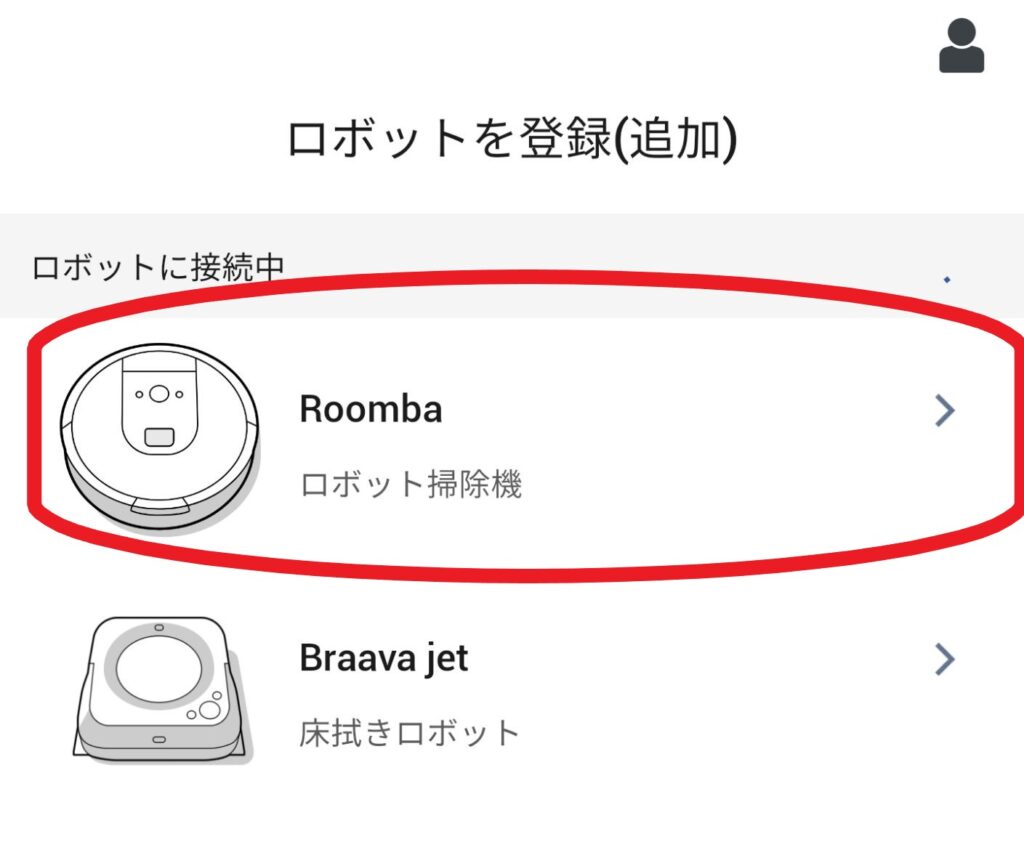
次にモデルを選択。下図の通り、購入したシリーズで違いますが、i3+や17+も、「Roomba」の方を選択します。
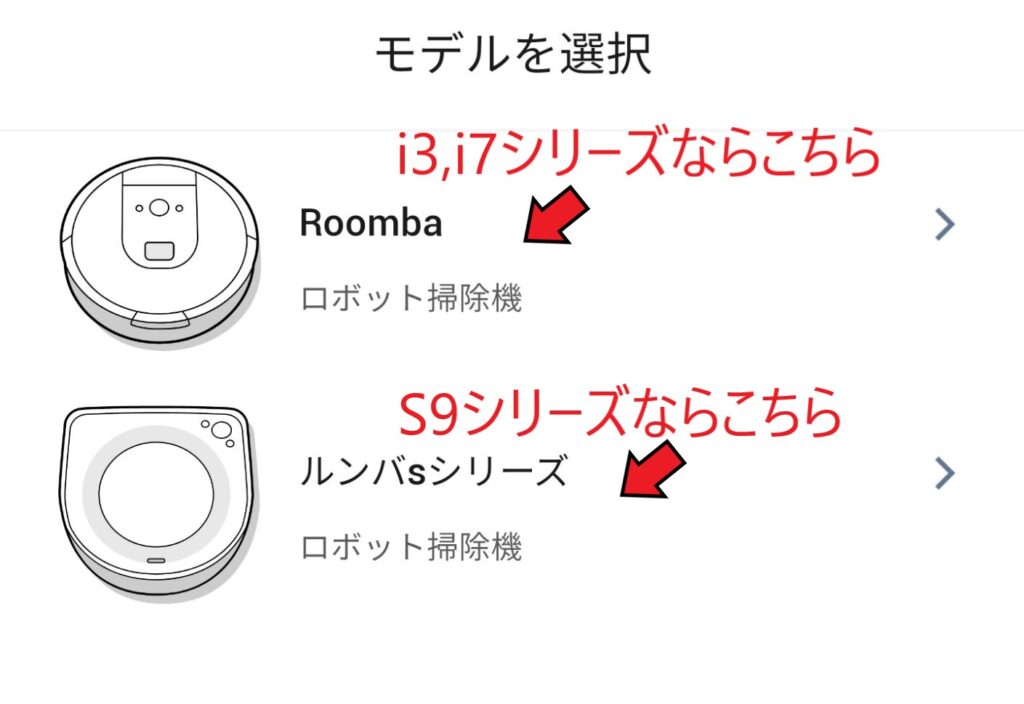
下図の通り必要なことを確認できたら、「開始」をクリック。
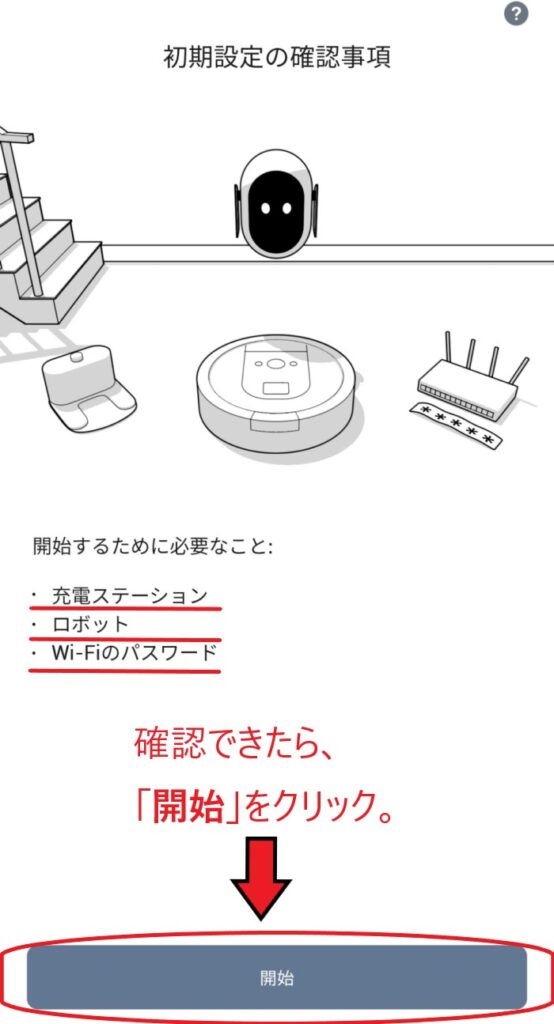
位置情報(GPS)の取得を許可し、「Wi-Fiの情報を入力します」を選択。
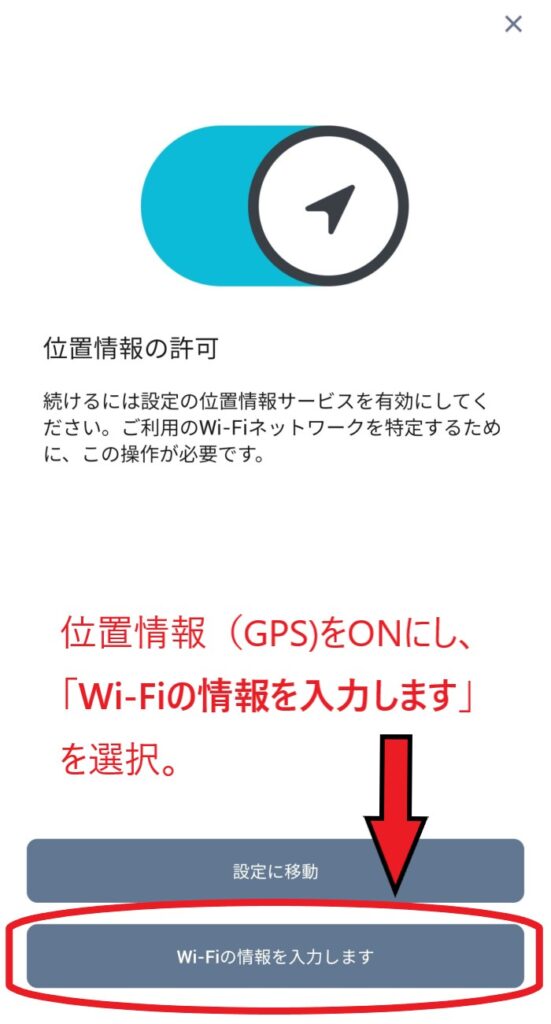
ホームベース(クリーンベース)の設置位置が、Wi-Fiルーターの付近か確認。確認できたら「次へ」を選択。
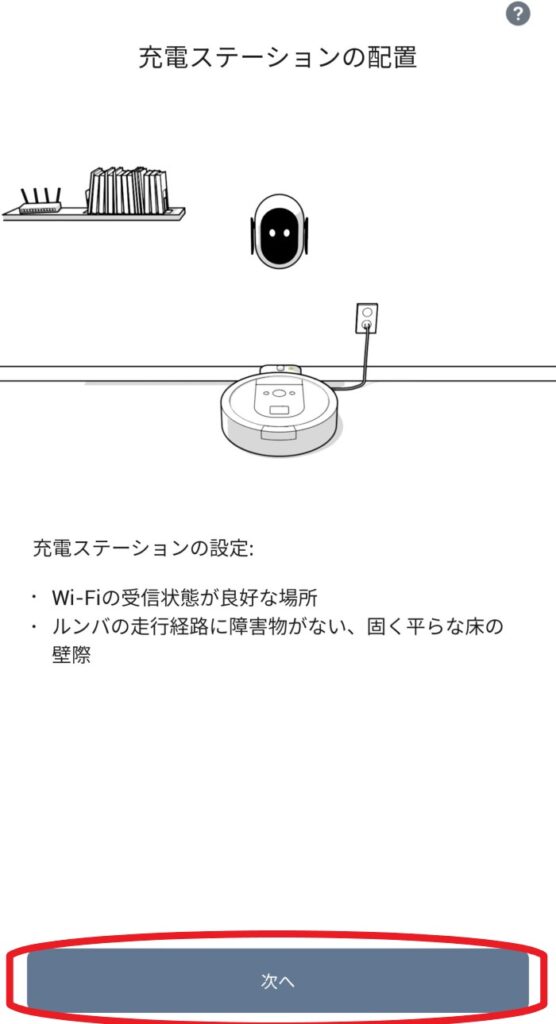
次はルンバに名前をつけていきましょう。うちのルンバには昔飼っていた猫の名前をつけました😊
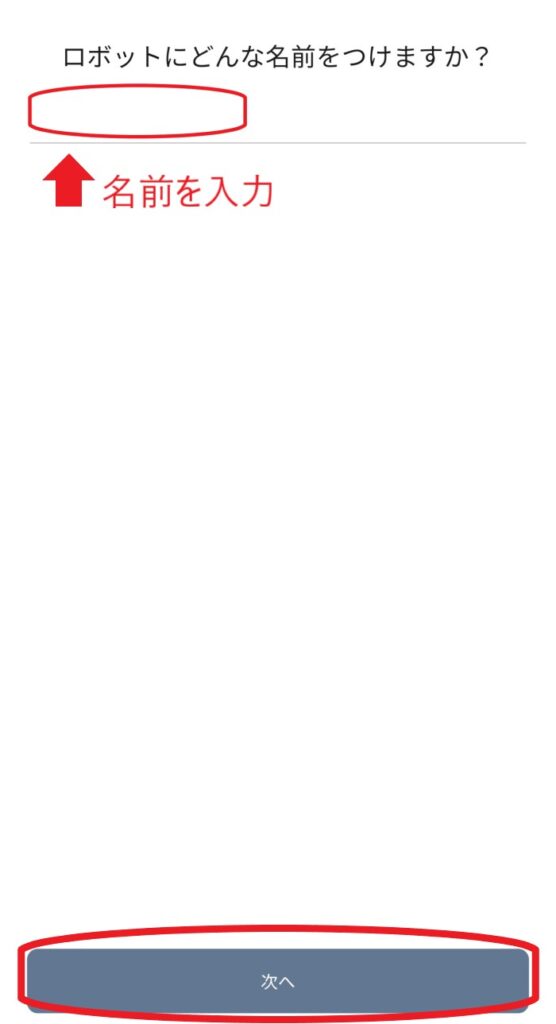
ルンバをどのWi-Fiに接続するかを選択します。表示されている名前で合っていれば、「はい、続けてください」を選択。
表示されているWi-Fiルーター以外と接続する場合は、「Wi-Fiネットワークを変更する」を選択します。
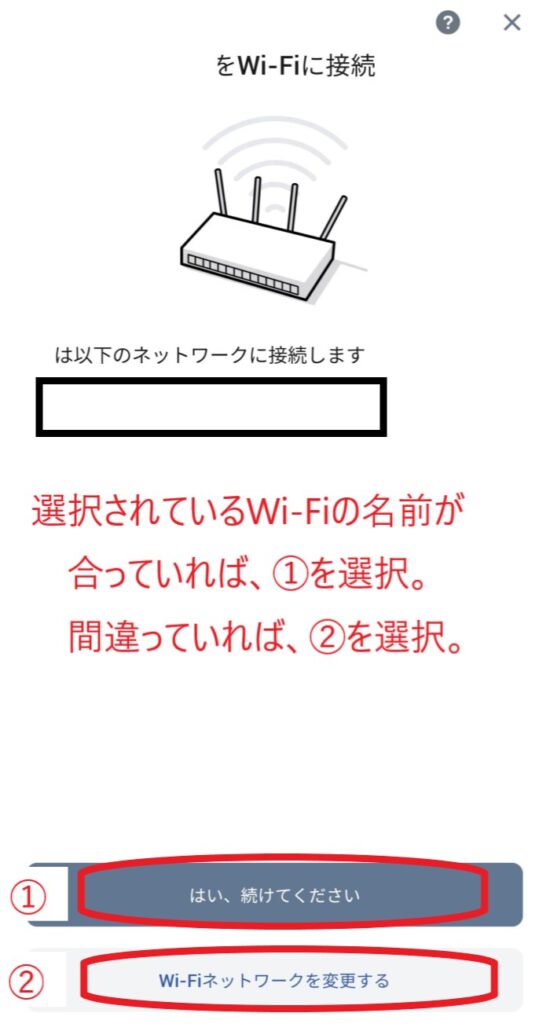
次に、Wi-Fiのパスワードを入力します。Wi-Fiルーター購入時に付属していた紙やWi-Fiルーターの裏などに記載されていることもあります。
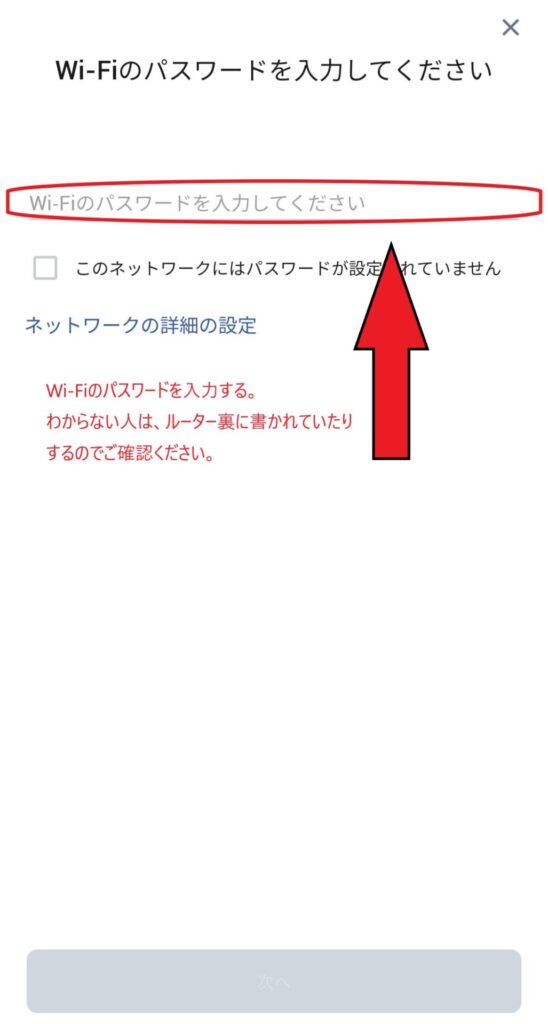
パスワードの入力が完了したら、ルンバ本体のボタンを押す。ボタンを押したら、「ボタンを押しました」にチェックを入れて、次に進みます。
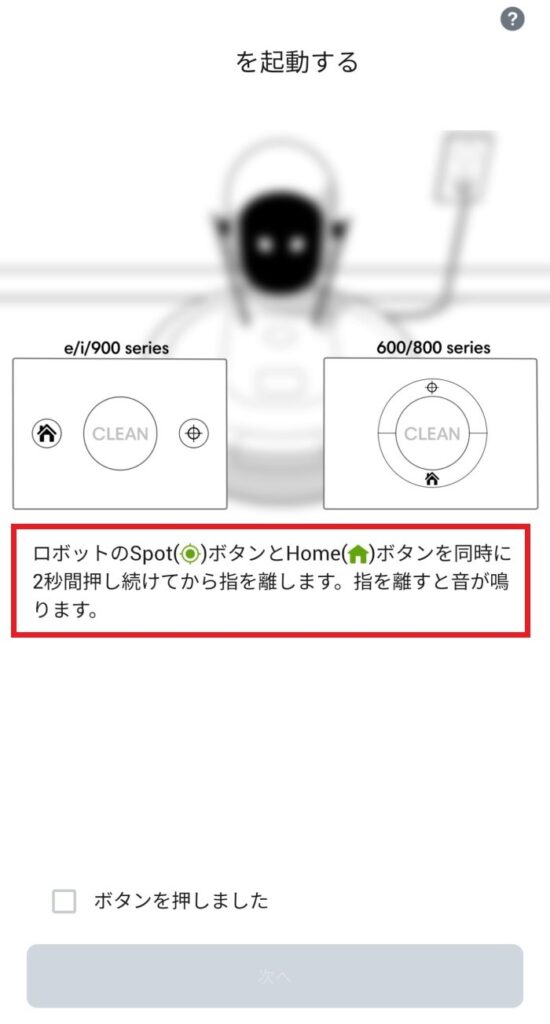
ルンバが見つかりました。

Wi-Fiに接続しようとします。ここで失敗した場合は、パスワードが間違っていることが考えられます。再度Wi-Fiのパスワード入力を行いましょう。

これで接続が完了すれば、初期設定終了です。早速、ルンバに部屋の掃除をしてもらいましょう❗
おわりに
初期設定はWi-Fiパスワードさえわかっていれば、すぐに終わると思います。
これを見て、「意外と簡単じゃん!でもどのルンバが良いのかわからん……」という方はこちらで、僕のおすすめを紹介しています。是非ご覧ください。
では、また次の記事でお会いしましょう!

ふるさと納税の紹介もしています↓